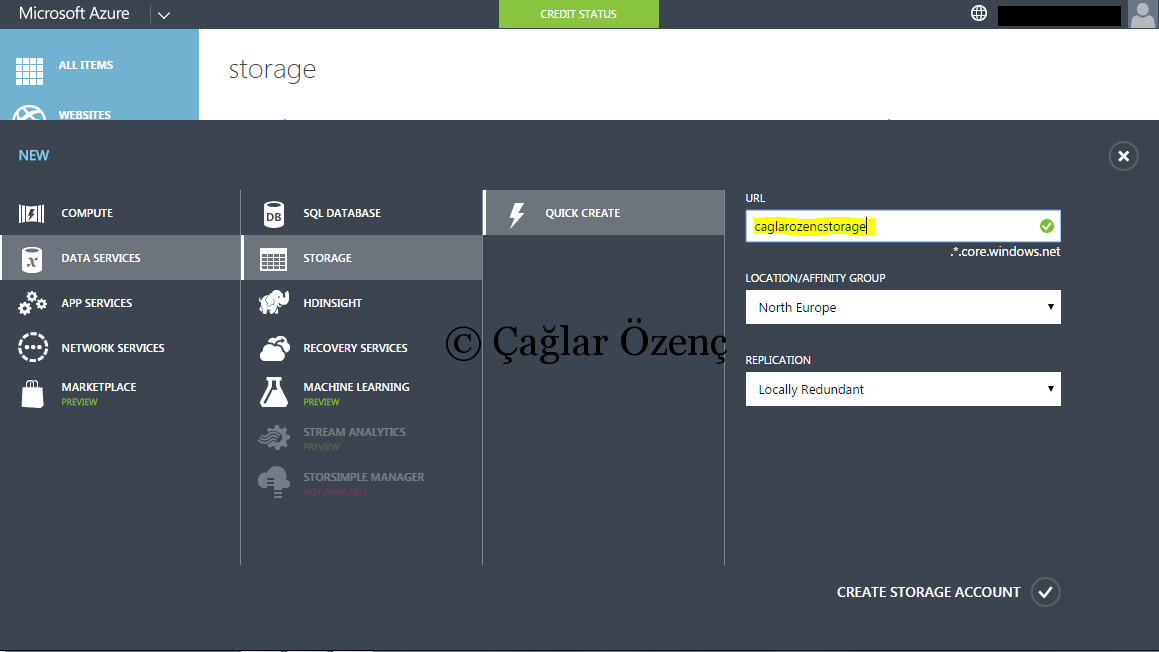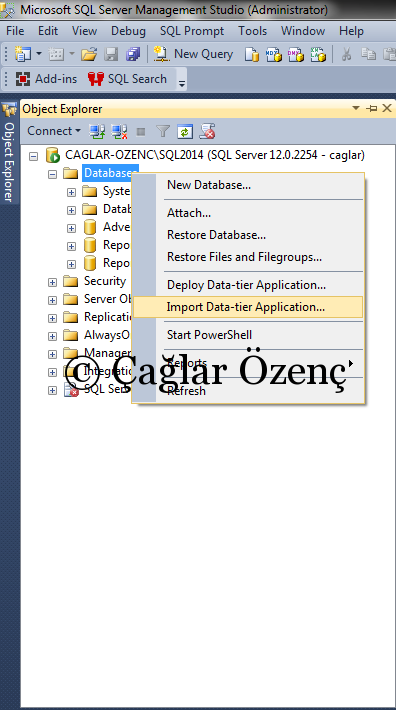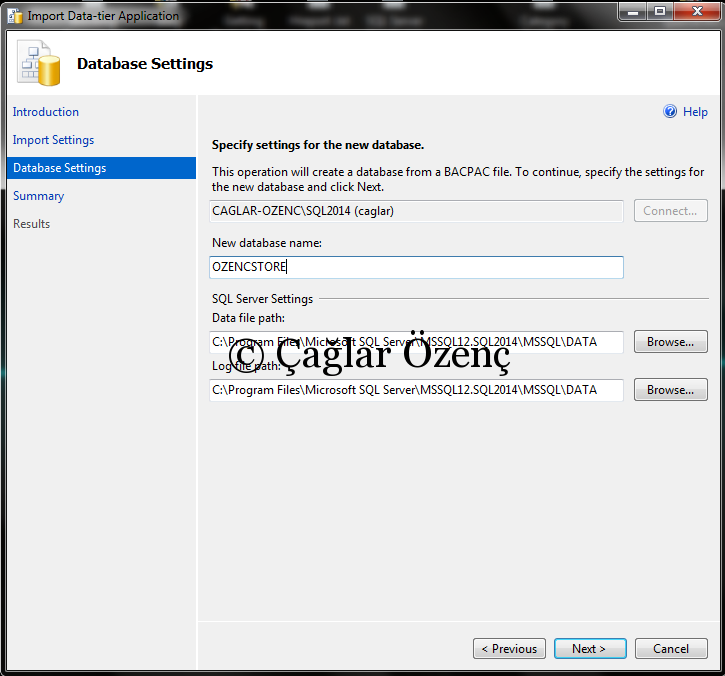Merhabalar,
Bir önceki yazımız da sizlere örnek bir veritabanımızı nasıl Windows Azure üzerine aktarabileceğimizi göstermiştim. Bu yazımız içerisinde Windows Azure üzerinde kullandığımız bir veritabanını nasıl bilgisayarımıza aktarabileceğimizi aşağıdaki basamaklarda detaylıca anlatacağım.
Öncelikli olarak bu işlemi gerçekleştirebiliyor olmamız için Windows Azure üzerinde kullanabileceğimiz bir Blob (Binary Large Object) servisine ihtiyacımız var. Blob servisi tıpkı harici diskimiz gibi kullanabildiğimiz fotoğraf,video,döküman gibi verilerin tutulmasını ve internet üzerinden erişim sağlayabilmemizi sağlayan veri saklama servisidir. Blob servisinin kullanmadan önce ise aşağıda maddelendirdiğimiz kavramları bilinmesi gerektedir.
Storage Account : Blob üzerinde var olan dosyalarımıza erişim için kullanacağimiz erişim bilgilerimiz.
Container : Her blob dosyasının bir container olmaksı gerekmektedir. Bir nevi bildiğimiz “klasor” denilebilir.
Yukarıda Windows Azure Storage’den kısaca bahsettim.Şimdi Windows Azure Management Portal ihtiyacımız olacak storage ve container’ı oluşturalım.
1) Windows Azure Management Portal’a (manage.windowsazure.com) giriş işlemi gerçekleştirdikten sonra Sol taraftaki menünden Storage’e gelinir ve Create A Storage Account tıklarız.
2) Karşımıza gelen ekran üzerinde ise oluşturacağımız storage’e bir isim (Url yazan yer) bilgisi vermemiz gerekir. Yine oluşturacağımız Storage’in lokasyon ve Replication bilgilerini girmemiz gerekiyor. Buradaki replication bilgisinin ne anlam ifade ettiğini ilerleyen makalelerimizde anlatacağım.
3) Storage oluşturma işlemi başarılı bir şekilde tamamlandığı bilgisini aşağıdaki resimdeki gibi görüyoruz. Şimdi ise yapmamız gereken bu storage’in içerisine girip hem o storage özelliklerini hemde yeni bir container oluşturmamız gerekiyor.
4) Container oluşturabilmemiz için yukarıdaki oluşturduğumuz storage üzerine tıklıyoruz. Gelen ekranda üst menülerden CONTAINERS sekmesine geliyoruz ve Create A Container yazısına tıklıyoruz. Devamında ise karşımıza aşağıdaki gibi bir ekran geliyor. Burada Name bilgisine oluşturacağımız Container’ın adını,Access bölümünde ise container’ın erişim şeklini seçiyoruz. Burası varsayılan olarak private olarak gelir.
5) Container’ı oluştuktan sonra Windows Azure Storage tarafındaki işlemlerimiz kısmi olarak tamamlanıyor. Bundan sonraki işlemimiz ise daha önce Windows Azure’a taşıdğımızı OZENCSTORE_Azure isimli veritabanında gerçekleştireceğiz. SQL Server Management Studio ile Windows Azure üzerinde OZENCSTORE_Azure veritabanına bağlanıyoruz. OZENCSTORE_Azure isimli veritabanımızın üzerinde sağ tıklıyor Export Data Tier Application’a geliyoruz. İlk gelen ekran gerçekleştireceğimiz işlemi anlatan Introduction ekranıdır. Bu ekranı Next ile geçebiliriz.
6) Introduction ekranın Next ile devam ettirdikten sonra karşımıza aşağıdaki gibi bir ekran gelecektir. Bu ekran üzerinde ise “Save to Windows Azure” tarafına tıklıyoruz ve Connect butonuna basarak az önce oluşturduğumuz Storage bilgilerinin giriyoruz. Account Key için girilecek bilgi ise Windows Azure Management Portal’da Storage bölümüne geldiğimizde yazan Manage Access Key bilgileridir.
Yukarıda yer alan access key bilgilerinin ise aşağıda yer alan resimdeki Storage Account ve Access key bilgileri giriyoruz.

Key bilgilerini girdikten sonra Windows Azure Storage başarılı bir şekilde bağlantı kurmuş oluyoruz. Bağlantı işlemini gerçekleştirdikten sonra container bilgisini seçiyoruz ve devamında next butonuna basıyoruz işlemimizi tamamlıyoruz.

7) Aşağıda yer alan resim ile de Export Data-Tier Application işlemimizin oluşturduğumuz container içerisine başarılı bir şekilde tamamlandığını görüyoruz.
8) Import işlemi gerçekleştireceğimiz sunucumuza / bilgisayarımıza Login oluyoruz. Aşağıdaki resimde görebileceğimiz Import Data-Tier application butonuna tıklıyoruz.Karşımıza gelen Introduction ekranın ise Next diyerek devam ediyoruz 🙂
9) Aşağıdaki ekrandaki gibi Import from Windows Azure seçilerek işlemimize devam ediyoruz.

Connect butonua tıkladığımızda karşımıza Export işlemindeki gibi access key bilgilerini girmemizi isteyen ekran gelecektir,daha önce kullandığımız Access key bilgilerini tekrar giriyoruz.
10) Aşağıdaki ekran ise Import işleminin gerçekleştireceğimiz Veritabanın ayarlarının yer aldığı bölümdür. Kendi sunucumuz üzerinde oluşturacağımız veritabanın ismi OZENCSTORE, veritabanın data file bilgisi ise ProgramFiles içerisinde yer alan Microsoft SQL Server’ın klasorudur.
11) Aşağıdaki ekranda ise Import işlemini sonlandırıyoruz.
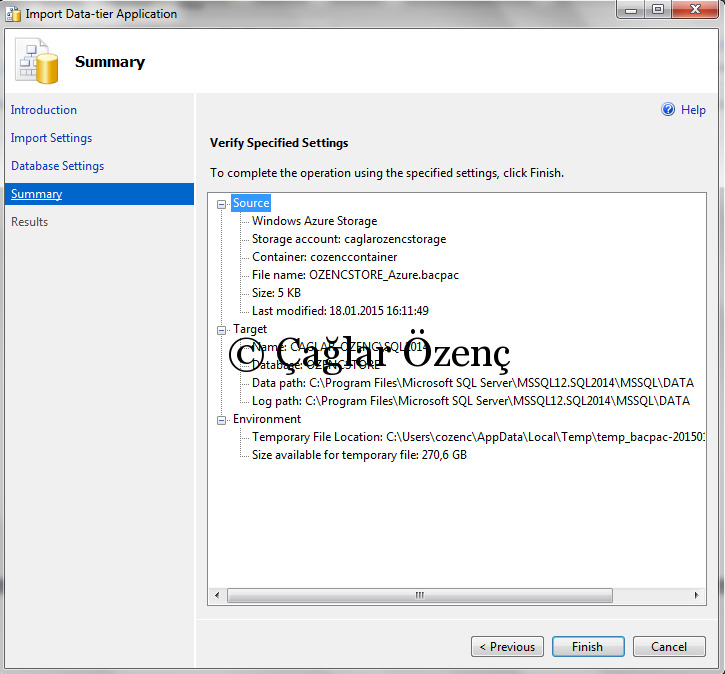
12) Aşağıdaki resim konumuzun son ekran görüntüsüdür, artık Windows Azure’da yer alan veritabanımızı kendi sunucumuzun üzerine başarılı bir şekilde taşımış olduk.
Bir sonraki makalemizde görüşmek üzere !